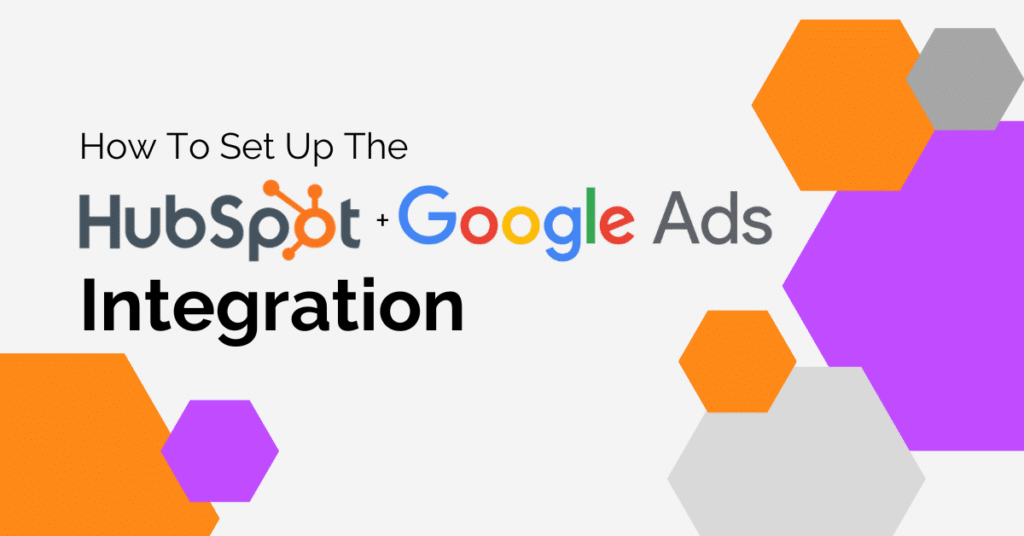Google Ads lets you drive additional traffic to your website with a variety of campaigns and HubSpot CRM lets you track who’s contacted you as they move through your sales funnel. You can take these powerful tools to the next level when you set up the HubSpot Google Ads Integration which will improve the data in both tools so you can make better business decisions.
What You’ll Get (Outcomes):
- Create & manage Google Ads campaigns within HubSpot (though some functionality is limited)
- See Google Ads metrics in HubSpot
- Create custom audience segments in Google Ads using your HubSpot Contacts lists
- See which Google Ads campaigns generated the most HubSpot Contacts
- Import HubSpot Lifecycle stages as Google Ads Conversion Actions so you can optimize your campaigns with Smart Bidding
What To Need To Know:
- You’ll need a HubSpot CRM (with Publish access to HubSpot’s Ads tool) set up (even if it’s the free version)
- You’ll need a Google Ads account (with Admin access) set up (even if you haven’t created any campaigns before)
- The HubSpot integration will not work with Google Ads Smart Mode. You’ll need to upgrade Google Ads from Smart Mode to Expert Mode if you haven’t yet.
- Due to API limitations, there are some restrictions on the following Google Ads campaign types: Smart campaigns, Discovery campaigns, YouTube video campaigns, and Performance Max campaigns.
- You can connect more than one Google Ads account to HubSpot, but you cannot connect to a Manager account (MCC)
- You can set up something similar for Facebook & Instagram ads (article to come in the future)
How To Do It (Steps):
- Connect Google Ads to HubSpot.
- Add URL Parameters to Google Ads
- Import Hubspot Lifecycle Stages as Conversion Actions in Google Ads
Did You Know?: Since you’re using HubSpot, we also have a pre-built GTM Recipe to track HubSpot Live Chat in our store. Check it out now.
Connect Google Ads & Hubspot
You can connect Google Ads and HubSpot from within Google Ads or from within HubSpot. We find the Hubspot way to be a little easier, but if you’re using Google Ads lead forms extensions, you should follow the Google method below and select the Zapier option.
Connect Google Ads to HubSpot (Hubspot Method)
To connect Google Ads to Hubspot from within Hubspot, follow the steps below.
- From within Hubspot, click the Settings icon (gear) in the top right then click Marketing then Ads, then the orange “Connect accounts” button.
- Next, you’ll be asked to log into your Google Account and select your Google Ads account.
- Once you’re done authenticating the connection, your two accounts will be connected and you can move on to the next step.
Connect Hubspot to Google Ads (Google Method)
- From Google Ads, click Tools and settings > Linked Accounts
- Scroll down to find Hubspot under the “Other popular products” section > click Details
- On the next screen, click the blue “Link Hubspot” button
- On the next screen, you’ll be presented with a choice to directly link Google Ads to Hubspot or use Zapier to connect them. (We recommend the first/default option unless you are using Google Ads Lead Form Extensions)
- Regardless of which connection type you choose, you’ll then be walked through the authentication process
Once the two accounts are connected, you will be able to see your Google Ads campaigns and some basic metrics (impressions, clicks, spend, etc.) within Hubspot. However, at this point, Hubspot contacts are not being associated with your Google Ads campaigns and the data you do see in Hubspot is not very helpful because you can already see this data within Google Ads so we’ll need to move on to the next step.
Add URL Parameters To Google Ads
To blend the marketing data from Google Ads with the business data in your Hubspot CRM, you’ll need to make some adjustments to your campaigns. Specifically, to see which campaigns generated the most Hubspot Contacts, you’ll need to add some special URL parameters to your Google campaigns which will allow the real magic to happen within Hubspot.
Important: Follow these next steps very closely. You will still need to add these URL parameters and tracking template even if you have enabled auto-tagging in Google Ads or auto tracking in Hubspot.
After connecting Hubspot to Google Ads for the first time, Hubspot will automatically add a campaign-level tracking template to each of the compatible campaigns present at the time of connection.
Of note, it is not currently possible to track the number of HubSpot contacts associated with some ad types, including YouTube ads, Performance Max campaigns, and Discovery campaigns. Therefore, you may want to consider not using these campaign types.
While using campaign-level tracking templates is fine, we have found that they are usually more complicated to maintain so we recommend making the following changes in order to use an account-level tracking template instead. Using an account-level tracking template will ensure the necessary URL parameters get added to every campaign (including new ones), make it easier to update the template at scale, and minimize human errors and variations. You may find this process easier to do in Google Ads Editor if you manage many campaigns.
- In your Google Ads account settings (Settings > Account settings), expand the Tracking section and copy/paste the below tracking template. Make sure to replace XXXXXXXX with your actual Hubspot Hub ID. Then click Save.
🔒
Unlock Our Recommended HubSpot Tracking Template
Please enter your email below to unlock the tracking template we recommend using to integrate Google Ads and HubSpot.
Our HubSpot Tracking Template for Google Ads includes:
– Six UTM Parameters
– Ten HSA Parameters
You’ll also be added to our newsletter list to get great content like this straight to your inbox.
- For each Google Ads campaign, delete the existing campaign-level tracking template from your Campaign settings. You may have to click “Additional settings” to be able to access the “Campaign URL options.”
- Create a campaign-level custom parameter with a name of {_campaign} and a value of that campaign’s actual name as shown below. This value will be different for every campaign and will need to be URL encoded.
Important: Above is the tracking template we recommend using in most cases. However, the actual tracking template that you use may be different if are already using other URL parameters or need to integrate with other software that requires tracking templates, such as CallRail. If you need assistance, contact Intigress today.
Basically, what’s happening here is that the account-level tracking template is telling Google Ads to append those URL parameters to the end of the Final URL of each ad. However, because Google Ads doesn’t have an automatic ValueTrack parameter for the campaign name, we need to create (and maintain) a custom parameter that contains the unique campaign name which will then be inserted into the URL with the rest of the necessary UTM parameters and HSA parameters.
Once the accounts are connected and the necessary URL parameters are in place, you’ll start to see how many Hubspot Contacts are generated by each of your Google Ads campaigns as in the screenshot below.
But we’re not done yet. There’s still one more step you need to take to unleash the full power of this closed-loop marketing.
Import CRM Steps Into Google Ads
Now that Hubspot can accurately see your Google Ads data, you also need to make sure that Google Ads can see your Hubspot data.
Hopefully, you’ve already created Conversion Actions in Google Ads to measure important website actions like Calls from ads, form submissions, and email newsletter signups. Once you’ve set up your first Conversion Action, you can then measure these important actions and use a Smart Bidding strategy (Maximize Conversions, Target CPA, etc) to optimize your campaign beyond simple click data.
To take this a step further, once Google Ads and Hubspot are connected, you can even use your Hubspot’s Lifecycle Stages as Conversion Actions in Google Ads to be able to optimize your Google Ads campaigns toward your actual business goals. Because not every website conversion action will generate a qualified lead, using your first-party CRM data will help you make sure you’re spending your Google Ads budget on the right campaigns while also increasing the quality of the leads coming in. This, in turn, will not only save you money on your ads budget but will also save your Sales team time from follow up with low-quality leads.
Note: You must subscribe to Hubspot’s Marketing Hub Professional (starts at ~$800/month) or Enterprise to be able to sync Hubspot Events with Google Ads Conversion Actions.
Hubspot Lifecycle Stages
Hubspot has a pretty good write-up on what their Lifecycle stages are and how you can use them on their website already so we’re not going to spend too much time on that here. For the sake of completeness though, below are the default 7 Lifecycle stages in Hubspot.
- Subscriber (least qualified)
- Lead
- Marketing Qualified Lead (MQL)
- Sales Qualified Lead (SQL)
- Opportunity
- Customer
- Evangelist (most qualified)
You can follow Hubspot’s instructions here to sync your Hubspot Lifecycle Stages as Conversion Actions in Google Ads. Essentially, in Hubspot > Marketing > Ads, you’ll be able to create an event trigger for any Lifecycle Stage you choose then Hubspot will automatically create them for you as Conversion Actions in your Google Ads account.
Once they’re created, be sure you have marked them as a Primary Conversion so they are included in the Conversions column of your reporting. This also ensures your Smart Bidding strategies are optimizing for your CRM data.
Pro Tip: After you start importing your Lifecycle stages into Google Ads, you may want to wait some time before optimizing towards these new CRM Conversion Actions so that there is some historical data that your Smart Bidding strategies can learn from. While we recommend at least 2 weeks, depending on the frequency of your CRM data, you may need to give the system more time before fully switching from website actions to CRM actions.
Conclusion
Closed-loop marketing that uses your first-party data to optimize your campaigns can be extremely powerful when set up correctly, especially as we move towards a cookieless world. While it’s not the easiest to set up, combining the power of Google Ads and Hubspot CRM can help you make smarter business decisions and give you a significant competitive advantage. In fact, you don’t even have to stop with just Google Ads. You can get a similar outcome with Facebook Ads to complement what you’re already doing on Google and YouTube.
If you need any help setting up the Hubspot Google Ads integration, feel free to reach out to the experts at Intigress.