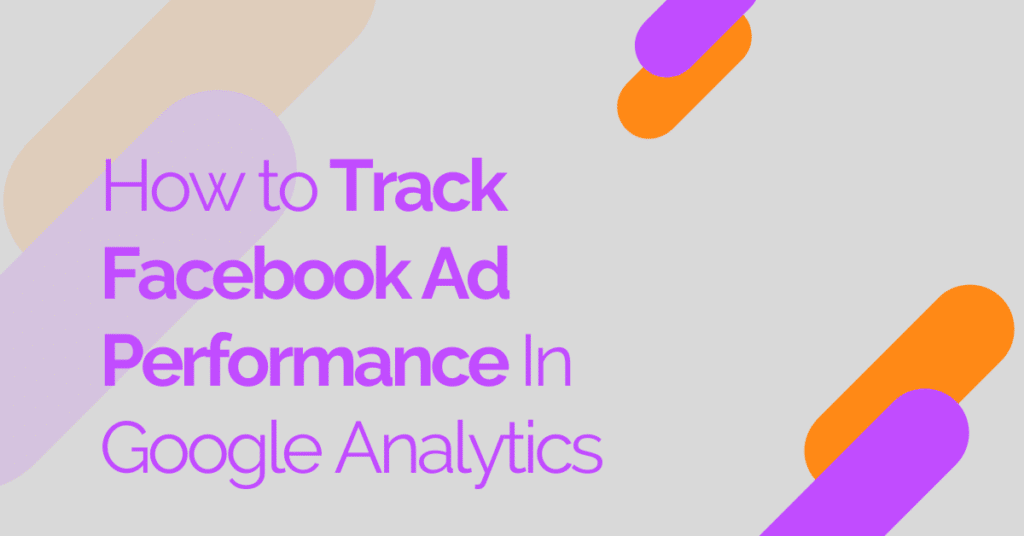Properly tracking Facebook ad performance in Google Analytics is one of the best methods you can use to make sure your Facebook advertising is having the desired impact on your business’ bottom line. By default, Google Analytics automatically assigns all Facebook traffic into the Social default channel grouping, which you can see in the Acquisition reports. This means without adding tracking to your Facebook ads, when you look at the information in Google Analytics any Facebook traffic (ad traffic or traffic from your profile page & posts) will be combined. This makes it difficult to differentiate between paid and unpaid Facebook traffic. In order to separate these two traffic sources and look at their performance independently, it is necessary to add custom tracking parameters to all of your Facebook advertising.
Here, we’ll cover how to set up these custom URL parameters in order to properly track Facebook Advertising performance in Google Analytics. Before we dive into it, let’s talk about why you should track your Facebook Advertising in Google Analytics in the first place.
Jump to Tracking Facebook Ad Performance Instructions
The top three reasons you’ll want to use Google Analytics to track Facebook ad performance include:
Reason #1: To ensure your Facebook advertising dollars are actually having an impact on your business goals.
Sure you can see metrics like the number of people your ad has reached and engagement metrics, such as likes, comments, and shares, within Facebook, but you won’t be able to see the complete picture. If you are not tracking your ad traffic in Google Analytics, you won’t be able to see how visitors interact AFTER they click through to visit your website. This post-click performance tracking will tell you if your ads are bringing in a qualified audience, how engaged the audience is, how many conversions took place, the number of sales generated, and much more. All of this information allows you to see the impact of your Facebook advertising spend.
Reason #2: To compare Facebook ad traffic to other sources of website traffic.
When you track ad performance in Google Analytics, you will be able to easily compare the performance of website traffic from Facebook ads to other sources of paid traffic as well as unpaid traffic from Facebook and other sources. This gives you the ability to make informed decisions about your advertising spend and future marketing strategy. If you see one source is bringing in a more qualified audience than another, you will be able to reallocate your budget accordingly.
Reason #3: To improve your website performance and your ad performance.
Along with the overall marketing strategy insights, you will also be able to find ways to improve the performance of your Facebook advertising efforts by looking at the comparison to your overall website performance. For example, if your Facebook ad traffic isn’t converting at the same rate as your overall website traffic, it could be a sign you aren’t reaching the right audience with your Facebook ads. You can also use the reverse thinking: if your Facebook ad traffic is converting at a higher rate than your organic traffic, you can glean insight into why this may be and make the necessary changes to your strategy.
Now that you know why it is so important to use Google Analytics to track your Facebook Ad performance, let’s dive in and explain how to set up custom URL parameters in order to track this information. There are three different ways to create Facebook ads, we will go through all three methods here.
Three Methods of Creating Facebook Ads
- Boosted Post
- Facebook Business Manager
- Facebook Ad Center
Track Facebook Boosted Post Performance in Google Analytics
Many businesses that are new to advertising want to boost posts on Facebook. Facebook makes it super easy to take one of your current posts, pay Facebook a little bit of money, and reach more people than you normally would have. As advertising experts, we rarely recommend this approach because you simply can’t track the post-click performance in Google Analytics from boosted posts. Boosted posts don’t allow you to attach any custom URL parameters, which means any traffic from boosted posts will be lumped in with unpaid Facebook traffic. This is one of several reasons we recommend that you don’t use boosted posts to advertise on Facebook.
Track Facebook Ad Performance Using Business Manager
If you are using a Facebook Business Manager account to create and manage your Facebook advertising (and we recommend you do), you’ll start by logging in to your Business Manager account and navigating to the ad manager dashboard. Next, click create to begin creating a new ad campaign. Go through the campaign and ad set settings as you normally would and click through to the next section to create your actual ad(s).
At the Ads level, click edit, then scroll all the way down to the Tracking section until you find the URL Parameters box. This is where you add URL parameters so that you can track the post-click performance of your Facebook ads within Google Analytics. Just below the URL parameters box, there is a link called “Build a URL Parameter”.
URL Parameters
A quick explanation of URL parameters: These are the items that follow the regular URL of a webpage, and provide information to tracking tools such as Google Analytics about where the traffic is coming from. URL parameters always start with a question mark following the regular URL and then follow a key=value formula. Keep in mind that URL parameters are case sensitive so “Facebook” & “facebook” are not the same. As an example, this URL: https://www.example.com/?utm_source=facebook&utm_medium=cpc has 2 parameters, which tell tracking software that traffic from this link came from Facebook ads.
To create URL parameters for your Facebook ads In Ad Manager, click on Build a URL Parameter below the URL Parameters field and a pop up will open that guides you in creating URL parameters for tracking.
Your default options are Campaign Source, which in Facebook should be either facebook (lowercase and without quotes) or instagram (lowercase and without quotes) if you are using an adset to target Instagram only.
You also have Campaign Medium, which is where you establish that this is not organic or referral Facebook traffic, but paid traffic. We recommend choosing cpc, ppc or cpm so that you know this is your paid traffic when you read it in Google Analytics.
Campaign Name is next. Here we recommend pulling in a dynamic parameter from Facebook to automatically insert the actual campaign name into the value of the URL parameter. The dynamic version, {{campaign.name}}, will pull the campaign name that you entered as your Facebook campaign name. A very handy tool!
The last default option in the URL parameter builder is Campaign Content. As suggested in the pop up, you can use this to differentiate one ad from another and it can be as simple as using the name of the ad.
You don’t have to use all of the default parameters, you can skip some if they don’t make sense for you. For example, if you only ever plan to run one ad campaign, you may just need to fill in two sections, like this:
You also have the option to add additional parameters.
Pro Tip: If you use campaign name as a parameter, this will forever be your parameter value in Google Analytics, even if you change your campaign name in Facebook at a later date. In order to avoid future confusion, it is a good idea to add a parameter for Campaign ID. The campaign ID is auto set by Facebook and can’t be changed, so if you do change campaign names and three months later forget the old name, you can look at the Campaign ID to determine which ad campaign you are looking at.
If you plan to create multiple ads, it is a good idea to go ahead and add additional parameters. At Intigress, we like to include Ad Set Name and Ad Name as well as the IDs for each parameter category (Campaign, Ad Set, and Ad).
After you’ve added all of the parameters you’d like, click apply. Your custom URL parameters will be populated in the correct format for you.
Pro Tip: When using Ad Manager, you will see “Build a URL Parameter” in two sections: Ad Creative and Tracking. We suggest using the one in the Tracking section because adding parameters to the Website URL will be overridden by any URL parameters that are added in the Tracking section. You will also need to create a Display URL if you use the Ad Creative section, so that the entire URL string (including URL parameters) is not displayed in your actual ads. For these reasons, we recommend always adding your URL parameters in the Tracking section.
When you use dynamic parameters or you have variables that you want to appear on all your Facebook paid traffic, you can create parameters that can be copied and pasted on any Facebook ad. The dynamic parameters that you add will automatically pull the relevant information from each campaign, so that you don’t have to Build a URL Parameter for each ad.
To make it really easy, you can actually copy the below parameter string and paste in the URL Parameters section of any new Facebook ads you create.
🔒
Use These UTM Parameters In Facebook Ads
Please enter your email below to see exactly what UTM Parameters you should add to your Facebook/Instagram ads in order to track them in Google Analytics. You’ll also be added to our newsletter list to get great content like this straight to your inbox.
(Yes! That’s right, you can simply copy and paste the above into your own ad campaign, rather than go through all these steps.)
Using this parameter string you will always know that this traffic is coming from Facebook ads. Each of the other variables will be pulled from the campaigns, ad sets, and ads related to the one you are creating, because it includes dynamic parameters.
Once you’ve added URL parameters, continue creating the ad as usual and when its published, any traffic that comes through will be properly tracked in Google Analytics.
Track Facebook Ad Performance Using Ad Center
If you are using Facebook Ad Center to create your ads on Facebook, you can use URL parameters for tracking by adding the parameters you want to your URL and pasting the entire URL with parameters into the space which asks for the website URL.
When you use this method, you don’t create campaign names or ad sets, so when you use dynamic parameters those categories won’t be pulled in. Facebook’s URL builder tool may be more helpful to you if you are using Ad Center to create your ads.
Whichever method you are using to create ads, after you publish your Facebook ads with URL parameters, you will be able to see the post-click performance of your Facebook ad traffic in Google Analytics. Simply go to the default Acquisition view in Google Analytics, click on Paid Search, and then click on Source as the primary dimension.
If you have multiple Facebook ads running you’ll be able to sort even further in Google Analytics, using the parameters you’ve added like campaign name or ad id. This allows you to compare the post-click performance of different Facebook ads, which allows you to make even better decisions about what marketing is working best and how to improve going forward.
Adding URL parameters, doesn’t only work for Facebook advertising, it can be used for any type of advertising such as Pinterest, Twitter, or Reddit ads. If you need help building URL parameters outside of Facebook you can use a tool like Google’s URL builder to help you.
If you have any additional questions about how to track Facebook ad performance in Google Analytics or need help setting up URL parameters, feel free to send us a message. We’re here to help!