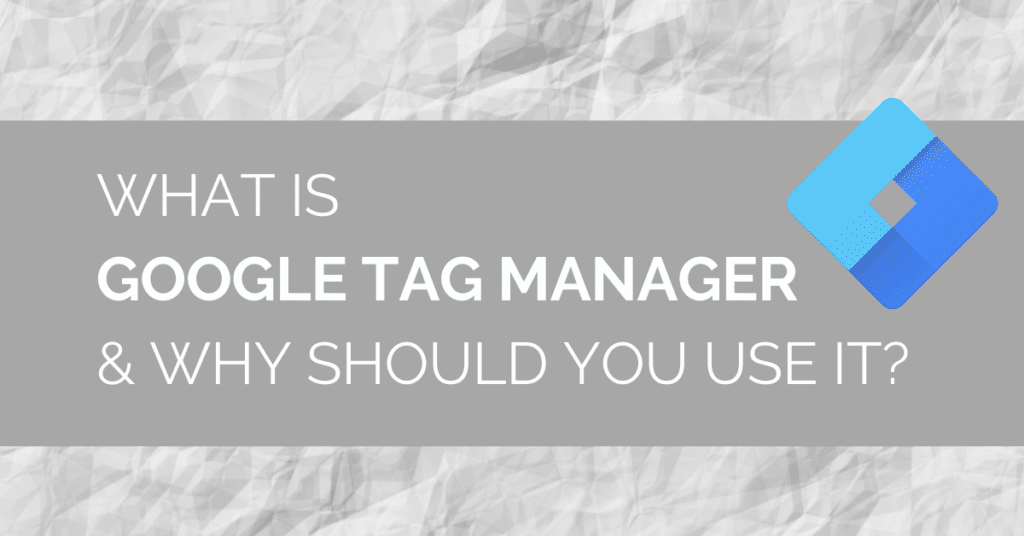Tagging and tracking are imperative when it comes to digital marketing. They help businesses to analyze customer behavior, power machine learning, monitor website performance, fill sales funnels, measure revenue from different sources, and many more things. But with all the tools you use for business, there are often just as many tracking tags. Whether it’s a tag for Google Ads, Facebook or Instagram Ads, website usage, form submissions, or something else, it can be difficult to manage all of these tracking implementations on their own.
A strong measurement strategy coupled with Google Tag Manager can help you organize your tags, pixels, conversions, events, and goals to ensure that you are collecting the right data and are armed with the insights you need to make better data-driven business decisions.
To introduce you to Google Tag Manager, we’ll cover the following:
- What is Google Tag Manager
- What Are The Benefits Of Google Tag Manager?
- What is the difference between Google Analytics and Google Tag Manager?
- How Do You Set Up Google Tag Manager?
- Google Tag Manager Course & Certification
What Is Google Tag Manager?
Google Tag Manager, also called GTM for short, is a website tag management system (TMS) developed by Google. A tag1 is any code, script, or pixel that sends data to some analytics or tracking system. GTM allows you to manage (add, remove, or update) these tags from a web interface instead of coding each tag on a website.

Google Tag Manager is considered a “container tag,” so think of it like a shipping container that is simply used to make it easier to hold, store, and move other packages of code. You can also think of GTM as a house because it houses little snippets of code, such as your Google Analytics tag, as they go about their daily tracking activities. By itself, it doesn’t track anything or give you any analytics.
Pro Tip: There are a lot of differences between GTM and GA. In fact, Google Tag Manager does not and can not replace Google Analytics. We actually even recommended that you add Google Analytics into Google Tag Manager so they are both installed on your website at the same time.
Besides the tags, GTM also uses Triggers that give you expert control over when the tags fire. This makes it extremely easy to fire multiple tags at the same time, such as when you want to track form submission or purchase as a Google Analytics Event, Google Ads Conversion Action, and Facebook Event.
But you might be thinking that a developer can already fire those events, why should I use GTM instead?
What Are The Benefits Of Google Tag Manager?
Google Tag Manager has many benefits as we will see below, in fact, Google provides even more benefits and features of GTM2 than we will cover here. Below is just a small sampling of our favorite benefits of GTM and why you should be using it.
Easier To Manage Tags
Because Google Tag Manager is a tag management system, it only requires you to place code on your website once, and then nearly everything after that can be managed from a single location with an easy-to-use user interface (UI). After the initial code is placed, you will save time and money since you no longer have to rely on a developer to place code on your website backend. Place one code, and you’re done.
Not only that, but having all your tags in one place makes it easier to find them all instead of looking through all of your code, and because GTM is a tag management system, it gives you better reliability and consistency when firing tags.
Easy To Use Web Interface
If you aren’t familiar with coding, Google Tag Manager’s user interface makes tagging so easy that even a non-developer can do it. Instead of coding each tag snippet individually, GTM lets you point and click from a list of pre-made variables, triggers, and tags3 which means you can tag your whole website without knowing any code. Simply choose a tag, add a trigger, and publish your changes.
Pro Tip: Even though GTM makes it easier to add tags and events to your website, we highly recommend coming up with a scalable measurement strategy and using some standardized naming convention to make data analysis easier later on. Spend some time mapping out all of your most important website actions and where you are going to send that data before you start tagging.
Test & Preview Changes
Properly tagging a website often takes some trial and error and GTM’s real-time Preview & Debug mode allows you to quickly diagnose your tags & triggers as you navigate your website. This makes it easy to see exactly what caused or prevented a tag from firing so you can spend less time testing & tagging.
Use Of A Data Layer
Google Tag Manager is designed to work with an invisible Javascript data layer4 that sits between your website and your GTM container and allows you to easily, reliably, and consistently share information between the two. The Google Tag Manager dataLayer lets you store bits of information that can be used for dynamic variables within your triggers so you can pass things like your form ID or click URL or page path into your tags.
The dataLayer is one of the biggest benefits of using Google Tag Manager

Works with Non-Google tags
Whereas the Global Site Tag is compatible with only Google tags, such as the one you need to install Google Analytics, Google Tag Manager is compatible with 3rd party tags, like the Facebook Pixel. This is because Google Tag Manager uses the gtm.js library whereas the Global Site Tag (GST) uses the gtag.js library5, the Global Site Tag only helps you install Google tags which means using GTM is more future-proofed for your business to grow.
Google Tag Manager Is Free
Just like Google Analytics, implementing Google Tag Manager is free to everyone. Need we say more?
What Is The Difference Between Google Analytics And Google Tag Manager?
Google Analytics is a website tracking software that can be installed on your website by adding a code. Google Tag Manager (GTM) is a tag management solution that holds all of your website tags, like Google Analytics, in one “container tag” so you can manage them all from one place.
The difference between Google Analytics and Google Tag Manager comes down to their purpose and functionality. In fact, since they both serve different purposes, we actually recommend using them in tandem by installing Google Tag Manager on your website and then installing Google Analytics through GTM’s web interface.
Another difference is that while Google Analytics tracks things like users, time on site, bounce rate, etc, Google Tag Manager doesn’t track any metrics. Google Tag Manager’s sole purpose is to make it easier to install tags on your website without code and fire those tags more consistently and reliably. For more information on Google Analytics, check out our introduction to Google Analytics, or for setup instructions, take a look at how to set up Google Analytics.
How Do You Set Up Google Tag Manager?
Now that we’ve convinced you why you need to set up Google Tag Manager on your website, let’s take a look at how to do it.
Create A Google Tag Manager Account
To set up GTM, the very first thing you need to do is create a Google Tag Manager account.
- Navigate to google.com/tagmanager.
- Click Start For Free
- Sign into your Google account or Gmail
- Click Create Account
- Set up your account
- Account name (usually your company’s name)
- Country
- Container name (usually your website domain)
- Select platform type (choose Web for a website)
- Click Create.

Get Your Google Tag Manager Code
After you create your GTM account and GTM container, you will be presented with 2 snippets of code6.

The first code is the most important as it is the Javascript that will load your tags on most pages. The second code is optional but recommended as it helps with tracking visitors that have disabled Javascript.
If you closed the window and need to find your GTM codes again, you can click Admin in the top left and then “Install Google Tag Manager” when the new screen appears.
<!-- Google Tag Manager -->
<script>(function(w,d,s,l,i){w[l]=w[l]||[];w[l].push({'gtm.start':
new Date().getTime(),event:'gtm.js'});var f=d.getElementsByTagName(s)[0],
j=d.createElement(s),dl=l!='dataLayer'?'&l='+l:'';j.async=true;j.src=
'https://www.googletagmanager.com/gtm.js?id='+i+dl;f.parentNode.insertBefore(j,f);
})(window,document,'script','dataLayer','GTM-XXXXXXX');</script>
<!-- End Google Tag Manager -->
<!-- Google Tag Manager (noscript) -->
<noscript><iframe src="https://www.googletagmanager.com/ns.html?id=GTM-XXXXXXX"
height="0" width="0" style="display:none;visibility:hidden"></iframe></noscript>
<!-- End Google Tag Manager (noscript) --> Don’t forget to replace “GTM-XXXXXXX” in line 6 of the first code and line 2 of the second code with your actual GTM container ID.
Add GTM Script On Your Website
Now that you have both of your codes, it is time to add Google Tag Manager to your website. While the exact methodology varies by website platform (WordPress, Shopify, Squarespace, Wix, etc), the general process is as follows7.
“Place the <script> code snippet in the of your web page’s HTML output, preferably as close to the opening <head> tag as possible, but below any dataLayer declarations.”
“Place the <noscript> code snippet immediately after the tag in your HTML output.”
If you need help installing GTM on your site, we can help. All you need to do is take a minute to send us a message & our tagging experts will be in touch shortly.
Pro Tip: Before you can use Preview mode in Google Tag Manager, you are required to publish your GTM container. If you don’t, you’ll get an error message that looks like this:

Add Tags To Google Tag Manager
Technically speaking, Google Tag Manager doesn’t track anything on its own without any tags in it so you will need to add or migrate8 your existing tags into your newly installed GTM container. The installation process for every tag is outside the scope of this article, but to get you started, we have instructions on how to add Google Analytics and Facebook Pixel to GTM.
Preview & Publish Google Tag Manager
Once the GTM code has been installed on your website, you can add in dozens of pre-created tags9, such as the Google Analytics tag and Facebook Pixel.
After you’re done adding or migrating tags to your container, it’s time to test and verify to make sure everything is set up correctly and firing appropriately before you publish your changes to your GTM container tag.
Google Tag Manager Preview Mode
Google Tag Manager makes testing easy with its very handy Preview & Debug mode that allows you to:
- Check your website’s connection to your GTM container
- Ensure your tags fire when they are supposed to
- Diagnose triggering issues
- Inspect the dataLayer and variables

As a best practice, get in the habit of testing & previewing all of your tracking and tagging updates before publishing.
GTM Course & Certification
We hope this guide to Google Tag Manager was able to set you on the right path with GTM, but in case you are looking to learn more, we recommend checking out the Google Tag Manager Fundamentals course in the Google Analytics Academy. At this time, there is no official GTM certification.
If you get stuck in the setup or tagging process, reach out to our team of Google Tag Manager experts. We have years of experience setting up Google Tag Manager and would be more than happy to offer some professional assistance.
Resources
- About Tags – Google Tag Manager Help Center
- Simple Tag Management (Benefits & Features) – Google Developers PDF
- Components of Google Tag Manager – Google Tag Manager Help Center
- The data layer – Google Tag Manager Help Center
- Tag Manager and gtag.js – Google Tag Manager Help Center
- Quick Start Guide | Google Tag Manager for Web Tracking – Google Developers Guide
- Setup and install Tag Manager – Google Tag Manager Help Center
- Migrating Tags to Google Tag Manager | Google Tag Manager for Web Tracking – Google Developers Guide
- Supported tags – Google Tag Manager Help Center
- Preview and debug containers – Google Tag Manager Help Center